
Pageant shows your key in the running list.
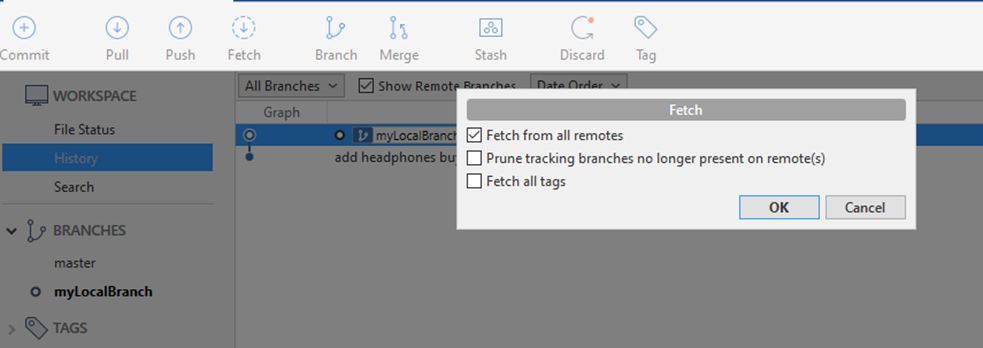
Navigate to the private key file you saved in Step 1 and click Open.Įnter the passphrase for your SSH key and click OK. Load your private key into Pageant to automatically authenticate so that you don't need to enter your passphrase.ĭouble-click the Pageant (PuTTY Authentication Agent) icon in your system tray to open the Pageant Key List dialog.Ĭlick the Add Key button to open the Select Private Key File dialog. Sourcetree comes with an SSH authentication agent called Pageant. From the save dialog, choose where to save your private key, name the file, and click Save. pub file extension, and click Save.Ĭlick Save private key. From the save dialog, choose where to save your public key, name the file with the. When SSH key generation is complete, you see the public key and a few other fields.Įnter a passphrase for your SSH key in the Key passphrase and Confirm passphrase fields.Ĭlick Save public key.

If you don't connect your account during set up, click Remote to open the Remote repositories page and click Add an account.įrom Tools, select Create or Import SSH Keys.įrom the PuTTY Key Generator dialog, click the Generate button.Īs the SSH key generates, hover your mouse over the blank area in the dialog. Click No if you don't have one and want to use Sourcetree to create one.Īdd your account and select SSH as the Preferred Protocol. You may see the Load SSH Key? dialog after installation.
#Sourcetree bitbucket base url install
Refer to the Install Sourcetree page for more details. If you don't yet have Sourcetree, go to and click the Download free button.Ĭlick the. Install Sourcetree and add your Bitbucket account Set up SSH with Sourcetree on Windows Step 1. You may want to create an SSH directory when you do, so that you can refer to your SSH keys whenever you need them.

Use this page to generate an SSH key using Sourcetree. When you create an SSH key with Sourcetree, you can save the public and private key wherever you want locally.


 0 kommentar(er)
0 kommentar(er)
